

After the reboot, do test it again and see if the same problem will persist or not. Reboot the laptop once uninstalled and it should reinstall the driver automatically. Open Device Manager and uninstall the sound card driver. If it will not work, uninstall/reinstall the sound driver. Next is to click on Recording Devices and make sure that the Mic is set as the default Recording Device. Once open and if the headphone is listed, right click on it and select Set Defaults then click Apply and OK. Right click on the speaker icon and select Playback Devices. First is to make sure that the headphone is set as the default sound device. In the right-hand pane, set the Realtek Audio Services and Waves Audio Services to Automatic Startup and confirm that both services are running.Please do try these troubleshooting steps that may help. On the left-hand side menu, select Services and Applications and then click Services. Type services in a run box or right click on the Start Menu icon and select Computer Management from the list provided. (Figure 4: Services in System Configuration) Ensure that the Realtek Audio Service and Waves Audio Services are set as enabled. Go to the Services tab and tick the check box next to Hide all Microsoft services. Click the Start Menu icon and type MSCONFIG and select the System Configuration utility from the list that is generated. (Figure 3: Startup applications status in Task Manager)

(Right-click the application entry and select Enabled if it shows some other status.) Go to the Startup tab and ensure that the Waves MaxxAudio Service Application and Realtek HD Audio Manager are enabled. Type taskmgr.exe in a run box or right click on the taskbar and select Task Manager from the list provided. If this did not resolve your problem, you can continue and set the status of the Waves services on your laptop: When the device is connected, ensure you select headset instead of headphones. (Figure 2: Show pop-up dialog when device is connected Option)
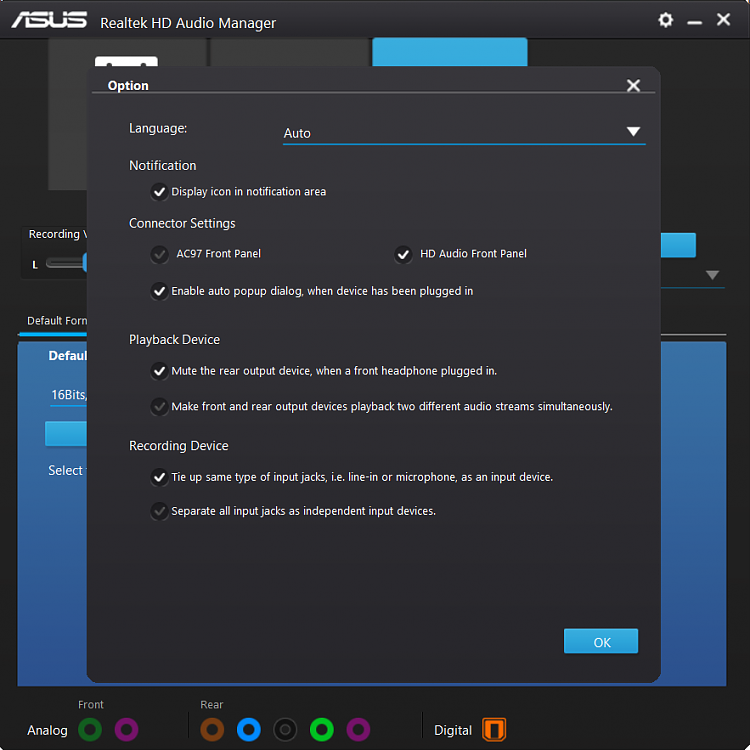
If it is not checked, enable the option and test your audio device again. If the checkbox next to Show pop-up dialog when device is connected has been checked, then this is not the cause of your issue. (Figure 1: Waves MaxxAudio Playback Screen) Open the Waves MaxxAudio application from the Start Menu on your laptop.

You can quickly test if this is so, by running through the checks that are listed below: Wireless and USB audio devices are unaffected by this setting. NOTE: This setting affects any audio device that connects through the 3.5mm audio port.


 0 kommentar(er)
0 kommentar(er)
